- Typing with an onscreen keyboard can come in handy at times, whether you have a physical disability or perhaps just a broken keyboard. Using an onscreen or virtual keyboard allows you to select all the regular keyboard options with a mouse cursor or other input device. This article will help you activate the onscreen keyboard on a Mac.
- Mac: Here's a silly shortcut that will come in handy some day. In some apps, ⌘. Does the same thing as the escape key. So if that key is broken, or your stupid Touch Bar is hiding your stupid.
Mac Os Keyboard Symbols
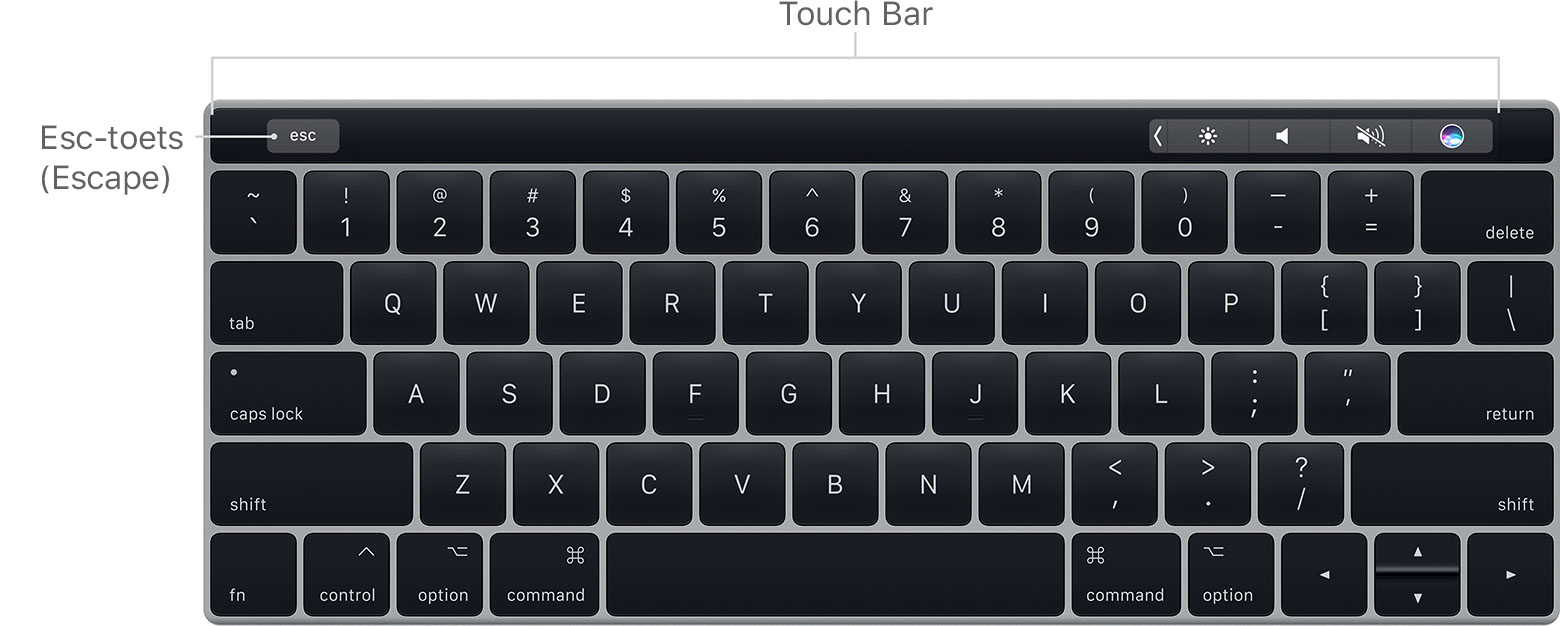
How to Force Quit an Application on a Mac. This wikiHow teaches you how to quit an application that has stopped responding on your Mac. Open the Apple menu. It's the black Apple on icon in the upper-left corner of the screen. Open System Preferences and click on Keyboard. Click on the Keyboard tab at the top if not already in that view and click the Modifier Keys button. Select the Caps Lock, Control, Option or Command.
This article shows how to Force Quit the front-most Mac application immediately with a single keyboard shortcut. This little-known keyboard shortcut is the easiest, fastest and best way to force a Mac application to quit. Yes – it works on Lion.
Mac Os Keyboard
This shortcut works for Mac OS X 10.6 Snow Leopard and Mac OS X 10.5 Leopard. The shortcut also works for Mac OS X 10.7 Lion – I've tested it! This key combination does not work for Mac OSX 10.4 and earlier, which probably explains why it's not well known.
What is Force Quit?
The normal ways to quit a Mac application are to choose Quit from the menu named for the application (e.g. Word, Chrome, VLC, Mail) or to press the keyboard shortcut to Quit, which is Command-Q. Force Quit Sojourn (valkyriejam) mac os. is a Mac feature to force a Mac program to exit when it won't respond to these normal ways to quit.
Why is Force Quit Useful?
Force quitting a hung application is useful to restart the app in order to be able to use it again. For example, if Mac Mail locks up while retrieving mail, you can terminate it, and start it again.
Force quit is even more useful when a frozen app stops access to the Finder and other applications, so that you can't use your Mac. In the situation, that Mac seems frozen. Force quitting the hung app can be necessary to be able to use your Mac again.
An unresponsive app can prevent access to the Apple manu, so that knowing the keyboard shortcut to force quit an app is sometimes the only way to be regain control of your Mac.
Warnings for Force Quit
If you force quit an application, you will probably lose any changes you've made in that app that you haven't saved. (With Microsoft Office, you might get an autosave.) Try quitting with the Command-Q key combination first.
What is the Key Combination to Force Quit a Mac App?
This keyboard shortcut will kill the front-most Mac app, which is usually the app you want to stop. If you want to stop an application which is not at the front, see Force Any Mac App to Quit using Only Keyboard Shortcuts.
The keyboard shortcut to force quit the front-most Mac app is to press and hold Command-Option-Shift-Escape until the app exits. There is around a three second delay until the Mac kills the app, to prevent this feature being applied accidentally.
How to Use the Force Quit Keyboard Shortcut, Step by Step
https://herekfile663.weebly.com/mac-or-pc-for-audio-production.html. If you're unused to complex key combinations, here's how to do it in steps:
- Hold down the Command key.
- Add holding the Option key with another finger on the same hand.
- Add holding the Shift key with another finger on the same hand.
- With these keys held down with one hand, use your other hand hold the Escape (Esc) key until the foreground app exits. This should take about three seconds.
- Release all the keys.
Information sourced from http://support.apple.com/kb/ht3411.
Questions, comments or feedback? Please leave a comment below.
When Apple designed the MacBook keyboards, they were probably thinking of which commands we will be using the most when they assigned shortcuts to specific functions, but as with everything else that is being used by millions of people, actual usage does not always align with intended purpose, so many default keys are left unused while some missing keys remain desired. If you have a lot of unused keyboard shortcuts yourself and would like to replace their functions with something that you actually use, below is a guide on how to remap keys on your Mac.
Which Keys Can You Remap?
There are several sets of keys on your Mac keyboard that perform individual functions. You can modify the functions of some keys, but there are some that you cannot. Among the sets of keys that the functions of which you can easily change and remap according to your needs are the function and modifier keys.
The function keys are usually located at the top most part of your keyboard and are either marked with a letter F followed by a number (e.g. F1, F2, F3, etc.) or an icon that signifies what they do (e.g. sun icon for brightness and speaker icon for volume).
The modifier keys, on the other hand, are the sets of keys that you use in combination with another key to perform specific functions like the CMD, CTRL, Caps Lock, Shift, and Option keys.
What Do Function Keys Do?
Traditionally, Function keys were designed to work as shortcuts to system-related commands usually buried under convoluted menus and submenus; however, since they are not frequently used by the average user, Function keys have been increasingly remapped to provide quick access to basic customization tools (like brightness or volume control) although their traditional functions have not been completely removed but simply delegated to the backseat instead.*
For example, in the current Mac keyboard design, Cosmos minimus mac os.
- Pressing F1 reduces brightness.
- Pressing F2 increases brightness.
- Pressing F3 lets you switch to 'Expose' view to see all running programs or apps.
- Pressing F4 gives you quick access to business, communication and Internet tools.
- Pressing F7 lets you rewind a video that you were watching.
- Pressing F8 displays thumbnails of your current work spaces.
- Pressing F9 launches 'Mission Control.'
- Pressing F10 shows all open windows for the active application.
- Pressing F11 hides all open windows and shows the desktop instead.
- Pressing F12 shows or hide the dashboard.
*To use the traditional functions of the Function keys, you have to press F1 or F2 together with the Fn key.
**F5 and F6 has no specific function attached to it by default.
What Do Modifier Keys Do?
Like Function keys, modifier keys also work as keyboard shortcuts to frequently used commands. Some examples of commands that your modifier keys are assigned to perform by default are:
- Command+A which selects all items in the active window
- Command+C which copies highlighted items.
- Command+X Cuts the selected items
- Command+F which opens the 'Find' dialog
- Command+I which shows additional information about the currently selected item.
- Command+M which minimizes the active window
- Command+Z which undoes a previous action
- Command+V which pastes items previously cut or copied
- Command+O which opens the selected item
- Command+W which closes the active window
Aside from being used as keyboard shortcuts for system-wide commands, modifier keys can also be used to execute application-specific commands like:
- Command+Option+Space which opens the 'Spotlight' menu.
- Command+Shift+A which opens the 'Applications' folder.
- Command+Shift+U which opens the 'Utilities' folder
- Command+Shift+I which connects you to your iDisk
- Shift–Command–(?) which opens the 'Help' menu.
How to Remap Keys on Your Mac
If you are not happy with the default functions of your Function and Modifier keys, you can easily remap the keys on your Mac to assign keyboard shortcuts according to your specific needs and preferences.
To remap the Function keys and change how they work,
Go to the Apple menu
- Open 'System Preferences,'
- Click on the 'Keyboard' tab.
- Select 'Shortcuts.'
- Select 'Use all F1, F2, etc. keys as standard function keys.
To remap the modifier keys and assigned new key combinations for shortcuts,
- Follow Steps 1 to 3
- Click on 'Modifier Keys.'
- Select the modifier key that the function of which you wish to change.
- Choose the new action that you want the modifier key to do when clicked on.
This works for system-wide commands; however, you can also remap keys to perform certain functions while particular certain apps.
To do this,
- Follow Steps 1 to 4
- Select 'App Shortcuts.'
- Click on the 'Add' button (the one with the plus icon).
- Click on 'Application'
- Choose the application for which you want to use the new keyboard shortcut.
- If you can't find the app that you want on the list, choose 'Other' then find the app by using the 'Open' dialog (note that some apps do not allow users to create custom keyboard shortcuts).
- If you want to use the same shortcut for multiple applications, select 'All Applications.'
- Go to the 'Menu Title' field.
- Type the menu command for which you want to create a new shortcut, like 'Merge All Windows,' for example.
- If the menu command that you wish to make a shortcut for takes several steps to reach, type the menu command in the exact order of steps that you need to do to reach that particular command, with each step separated by the '>' character. For example, if you want to create a shortcut to the 'Export to PDF' command, type in 'File > Export to PDF' in the 'Menu Title' field.
- After that, go to the 'Keyboard Shortcut' field, then press the combination of keys that you want to use for your custom keyboard shortcut.
- Click 'Add.'
- Follow the same steps if you want to create separate keyboard shortcuts for specific apps.

How to Force Quit an Application on a Mac. This wikiHow teaches you how to quit an application that has stopped responding on your Mac. Open the Apple menu. It's the black Apple on icon in the upper-left corner of the screen. Open System Preferences and click on Keyboard. Click on the Keyboard tab at the top if not already in that view and click the Modifier Keys button. Select the Caps Lock, Control, Option or Command.
This article shows how to Force Quit the front-most Mac application immediately with a single keyboard shortcut. This little-known keyboard shortcut is the easiest, fastest and best way to force a Mac application to quit. Yes – it works on Lion.
Mac Os Keyboard
This shortcut works for Mac OS X 10.6 Snow Leopard and Mac OS X 10.5 Leopard. The shortcut also works for Mac OS X 10.7 Lion – I've tested it! This key combination does not work for Mac OSX 10.4 and earlier, which probably explains why it's not well known.
What is Force Quit?
The normal ways to quit a Mac application are to choose Quit from the menu named for the application (e.g. Word, Chrome, VLC, Mail) or to press the keyboard shortcut to Quit, which is Command-Q. Force Quit Sojourn (valkyriejam) mac os. is a Mac feature to force a Mac program to exit when it won't respond to these normal ways to quit.
Why is Force Quit Useful?
Force quitting a hung application is useful to restart the app in order to be able to use it again. For example, if Mac Mail locks up while retrieving mail, you can terminate it, and start it again.
Force quit is even more useful when a frozen app stops access to the Finder and other applications, so that you can't use your Mac. In the situation, that Mac seems frozen. Force quitting the hung app can be necessary to be able to use your Mac again.
An unresponsive app can prevent access to the Apple manu, so that knowing the keyboard shortcut to force quit an app is sometimes the only way to be regain control of your Mac.
Warnings for Force Quit
If you force quit an application, you will probably lose any changes you've made in that app that you haven't saved. (With Microsoft Office, you might get an autosave.) Try quitting with the Command-Q key combination first.
What is the Key Combination to Force Quit a Mac App?
This keyboard shortcut will kill the front-most Mac app, which is usually the app you want to stop. If you want to stop an application which is not at the front, see Force Any Mac App to Quit using Only Keyboard Shortcuts.
The keyboard shortcut to force quit the front-most Mac app is to press and hold Command-Option-Shift-Escape until the app exits. There is around a three second delay until the Mac kills the app, to prevent this feature being applied accidentally.
How to Use the Force Quit Keyboard Shortcut, Step by Step
https://herekfile663.weebly.com/mac-or-pc-for-audio-production.html. If you're unused to complex key combinations, here's how to do it in steps:
- Hold down the Command key.
- Add holding the Option key with another finger on the same hand.
- Add holding the Shift key with another finger on the same hand.
- With these keys held down with one hand, use your other hand hold the Escape (Esc) key until the foreground app exits. This should take about three seconds.
- Release all the keys.
Information sourced from http://support.apple.com/kb/ht3411.
Questions, comments or feedback? Please leave a comment below.
When Apple designed the MacBook keyboards, they were probably thinking of which commands we will be using the most when they assigned shortcuts to specific functions, but as with everything else that is being used by millions of people, actual usage does not always align with intended purpose, so many default keys are left unused while some missing keys remain desired. If you have a lot of unused keyboard shortcuts yourself and would like to replace their functions with something that you actually use, below is a guide on how to remap keys on your Mac.
Which Keys Can You Remap?
There are several sets of keys on your Mac keyboard that perform individual functions. You can modify the functions of some keys, but there are some that you cannot. Among the sets of keys that the functions of which you can easily change and remap according to your needs are the function and modifier keys.
The function keys are usually located at the top most part of your keyboard and are either marked with a letter F followed by a number (e.g. F1, F2, F3, etc.) or an icon that signifies what they do (e.g. sun icon for brightness and speaker icon for volume).
The modifier keys, on the other hand, are the sets of keys that you use in combination with another key to perform specific functions like the CMD, CTRL, Caps Lock, Shift, and Option keys.
What Do Function Keys Do?
Traditionally, Function keys were designed to work as shortcuts to system-related commands usually buried under convoluted menus and submenus; however, since they are not frequently used by the average user, Function keys have been increasingly remapped to provide quick access to basic customization tools (like brightness or volume control) although their traditional functions have not been completely removed but simply delegated to the backseat instead.*
For example, in the current Mac keyboard design, Cosmos minimus mac os.
- Pressing F1 reduces brightness.
- Pressing F2 increases brightness.
- Pressing F3 lets you switch to 'Expose' view to see all running programs or apps.
- Pressing F4 gives you quick access to business, communication and Internet tools.
- Pressing F7 lets you rewind a video that you were watching.
- Pressing F8 displays thumbnails of your current work spaces.
- Pressing F9 launches 'Mission Control.'
- Pressing F10 shows all open windows for the active application.
- Pressing F11 hides all open windows and shows the desktop instead.
- Pressing F12 shows or hide the dashboard.
*To use the traditional functions of the Function keys, you have to press F1 or F2 together with the Fn key.
**F5 and F6 has no specific function attached to it by default.
What Do Modifier Keys Do?
Like Function keys, modifier keys also work as keyboard shortcuts to frequently used commands. Some examples of commands that your modifier keys are assigned to perform by default are:
- Command+A which selects all items in the active window
- Command+C which copies highlighted items.
- Command+X Cuts the selected items
- Command+F which opens the 'Find' dialog
- Command+I which shows additional information about the currently selected item.
- Command+M which minimizes the active window
- Command+Z which undoes a previous action
- Command+V which pastes items previously cut or copied
- Command+O which opens the selected item
- Command+W which closes the active window
Aside from being used as keyboard shortcuts for system-wide commands, modifier keys can also be used to execute application-specific commands like:
- Command+Option+Space which opens the 'Spotlight' menu.
- Command+Shift+A which opens the 'Applications' folder.
- Command+Shift+U which opens the 'Utilities' folder
- Command+Shift+I which connects you to your iDisk
- Shift–Command–(?) which opens the 'Help' menu.
How to Remap Keys on Your Mac
If you are not happy with the default functions of your Function and Modifier keys, you can easily remap the keys on your Mac to assign keyboard shortcuts according to your specific needs and preferences.
To remap the Function keys and change how they work,
Go to the Apple menu
- Open 'System Preferences,'
- Click on the 'Keyboard' tab.
- Select 'Shortcuts.'
- Select 'Use all F1, F2, etc. keys as standard function keys.
To remap the modifier keys and assigned new key combinations for shortcuts,
- Follow Steps 1 to 3
- Click on 'Modifier Keys.'
- Select the modifier key that the function of which you wish to change.
- Choose the new action that you want the modifier key to do when clicked on.
This works for system-wide commands; however, you can also remap keys to perform certain functions while particular certain apps.
To do this,
- Follow Steps 1 to 4
- Select 'App Shortcuts.'
- Click on the 'Add' button (the one with the plus icon).
- Click on 'Application'
- Choose the application for which you want to use the new keyboard shortcut.
- If you can't find the app that you want on the list, choose 'Other' then find the app by using the 'Open' dialog (note that some apps do not allow users to create custom keyboard shortcuts).
- If you want to use the same shortcut for multiple applications, select 'All Applications.'
- Go to the 'Menu Title' field.
- Type the menu command for which you want to create a new shortcut, like 'Merge All Windows,' for example.
- If the menu command that you wish to make a shortcut for takes several steps to reach, type the menu command in the exact order of steps that you need to do to reach that particular command, with each step separated by the '>' character. For example, if you want to create a shortcut to the 'Export to PDF' command, type in 'File > Export to PDF' in the 'Menu Title' field.
- After that, go to the 'Keyboard Shortcut' field, then press the combination of keys that you want to use for your custom keyboard shortcut.
- Click 'Add.'
- Follow the same steps if you want to create separate keyboard shortcuts for specific apps.
Just make sure that the new keyboard shortcut that you created isn't already assigned to another command. Heimar heima mac os. Otherwise, it's not going to work unless you will change the shortcut that was created first. If you don't know which keyboard shortcuts have already been assigned to which commands, you can use this detailed list for reference.

